iPhone Backup: alla sätt att göra det
Tillbaka till vår hemsida med rekommendationer
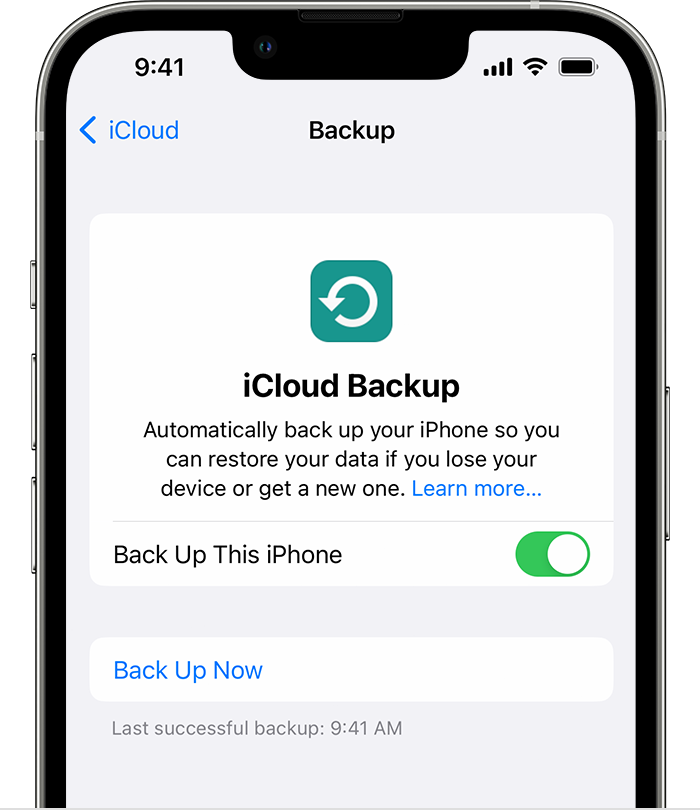
Index:
1. Vad är säkerhetskopiering på iPhone?
3. Backup av iPhone med iTunes
4. Backup av iPhone med iTunes och Windows
5. Backup av iPhone med iTunes på Mac
6. iPhone Backup på Mac för versioner före MacS 10.15 Catalina
7. iPhone Backup på Mac för MacS version 10.15 Catalina eller senare
9. iPhone backup med programvara från tredje part
10. De tre största felen vid backup av iPhone
11. Fullt iCloud-lagringsutrymme
12. Svag eller instabil WiFi-anslutning
13. Det går inte att backa upp
14. Vanliga frågor om säkerhetskopiering av iPhone
Vad är säkerhetskopiering på iPhone?
Säkerhetskopiering av en iPhone är ett viktigt förfarande för att spara data på enheten, inklusive foton, videor, kontakter, meddelanden och inställningar, så att enheten kan återställas om den skadas eller förlorar data. Det finns flera sätt att säkerhetskopiera en iPhone, bland annat iCloud, iTunes och en manuell säkerhetskopiering av enheten.
Backup iPhone via iCloud
Det enklaste sättet att säkerhetskopiera en iPhone är att använda iCloud. iCloud är en molnlagringstjänst som Apple erbjuder och som gör att du automatiskt kan säkerhetskopiera enhetens data till en fjärrserver. Om du vill använda iCloud för att säkerhetskopiera dina iPhone-data måste du först aktivera tjänsten på enheten.
För att aktivera iCloud på en iPhone går du till "Inställningar" > "Ditt namn" > "iCloud". Här kan du aktivera eller inaktivera de tjänster som du vill synkronisera mellan din iPhone och iCloud. När du har valt vad som ska sparas till iCloud väljer du "Spara" för att säkerhetskopiera dina iPhone-data. Generellt sett är det lämpligt att välja alla alternativ för att få en fullständig säkerhetskopia av din enhet.
När iCloud är aktiverat säkerhetskopierar din iPhone automatiskt data till iCloud när enheten är ansluten till ett Wi-Fi-nätverk och batteriet är tillräckligt laddat. Du kan kontrollera statusen för säkerhetskopieringen och tvinga fram en manuell säkerhetskopiering genom att gå till Inställningar > iCloud > Säkerhetskopiering.
Säkerhetskopiera iPhone med iTunes
Om du inte vill använda iCloud kan du säkerhetskopiera dina iPhone-data med iTunes. Om du vill säkerhetskopiera din iPhone med iTunes måste du först installera programmet på din dator. När den är installerad ansluter du din iPhone till datorn med USB-kabeln och startar iTunes. Proceduren skiljer sig åt om din dator har Windows eller Mac.
iPhone Backup via iTunes i Windows
Om du har en dator med ett Windows-operativsystem följer du de här stegen:
- Öppna iTunes
- Anslut enheten till datorn med en USB-kabel. Om det är första gången som enheten är ansluten till datorn måste du ange behörigheter. Följ instruktionerna på skärmen för att göra detta.
- Klicka på iPhone-ikonen
- Klicka på Sammanfattning
- Välj alternativet Den här datorn om du vill spara hälsodata och aktivitetsdata från din enhet eller Apple Watch väljer du också Kryptera lokal säkerhetskopiering och skapar ett eget lösenord.
- Klicka på Säkerhetskopiera nu
- Vänta tills säkerhetskopieringen är klar
iPhone Backup via iTunes på Mac
Om du har en Mac-dator är det här de olika stegen för att säkerhetskopiera din iPhone beroende på vilket operativsystem som är installerat på din Mac.
iPhone Backup på Mac för versioner före MacS 10.15 Catalina
- Öppna iTunes
- Anslut enheten till Mac med en USB-kabel. Om det är första gången som enheten är ansluten till datorn måste du ange behörigheter. Följ instruktionerna på skärmen för att göra detta.
- Klicka på iPhone-ikonen
- Klicka på Sammanfattning
- Välj alternativet Den här datorn. Om du vill spara hälsodata och aktivitetsdata från din enhet eller Apple Watch väljer du också Kryptera lokal säkerhetskopiering och skapar ett eget lösenord.
- Klicka på Säkerhetskopiera nu
- Vänta tills säkerhetskopieringen är klar
iPhone Backup på Mac för MacS version 10.15 Catalina eller senare
- Öppna Finder
- Anslut enheten till Mac med en USB-kabel. Om det är första gången som enheten ansluts till datorn måste du ge tillstånd. Följ instruktionerna på skärmen för att göra detta.
- Klicka på iPhone under Platser
- Under Allmänt väljer du alternativet Säkerhetskopiera alla iPhone-data till Mac. Om du vill spara data om hälsa och aktivitet från din enhet eller Apple Watch ska du också välja Kryptering av lokal säkerhetskopiering och skapa ett eget lösenord.
- Klicka på Säkerhetskopiera nu
- Vänta tills säkerhetskopieringen är klar
Manuell säkerhetskopiering av iPhone
Förutom att använda iCloud eller iTunes är det möjligt att manuellt säkerhetskopiera dina iPhone-data. Detta kräver att du manuellt kopierar enhetens data till en dator eller en extern hårddisk. Den här typen av säkerhetskopiering är användbar om du vill spara en kopia av enhetens data på ett externt medium av säkerhetsskäl eller om du vill ha en kopia av dina data på flera platser.
Om du vill säkerhetskopiera dina iPhone-data manuellt ansluter du enheten till datorn via USB-kabeln och öppnar Utforskaren (Windows) eller Finder (Mac). Välj sedan din iPhone under "Enheter" eller "Lagringsenheter" och klicka på "Öppna mapp".
I den här mappen finns flera undermappar, bland annat "Foton", "Musik" och "Appar". Välj de mappar du vill kopiera till din dator och dra dem till en mapp på datorn för att göra en säkerhetskopia.
iPhone-backup med programvara från tredje part
Det är också möjligt att använda en app från en tredje part för att göra en säkerhetskopia. I det här fallet kan appen ge dig avancerade alternativ och flexibilitet för att bestämma vad som ska sparas, var säkerhetskopian ska sparas, hur många kopior som ska göras och i vilket format.
Här är 4 programpaket med gratis testversion och betalversion som kan hjälpa dig att säkerhetskopiera din iPhone. Alla de program som anges nedan erbjuder backup-funktionen gratis, men om du vill återställa en backup på din telefon måste du ändå betala. Här är listan:
Tenorshare iCareFone som är en liten svit erbjuder funktionen iPhone Backup gratis, medan du för andra funktioner, till exempel överföring av WhatsApp-chattar från Android till iPhone eller återställning, måste byta till betalversionen som har ett månadspris på 29,99 euro. Så om du vill återställa en säkerhetskopia med iCareFone måste du fortfarande betala för prenumerationsversionen.
iFonebox, Precis som iCareFone erbjuder det en kostnadsfri backup-version. Vi har ingen ytterligare information, men vi tror att detta program också tvingar dig att köpa den betalda versionen (45,95 dollar) om du vill återställa en tidigare sparad säkerhetskopia.
Dr.Fone, Med en gratis testversion som endast är begränsad till säkerhetskopiering och en betalversion som även möjliggör återställning för 19,99 euro per år, kostar hela sviten 139,99 euro per år för iOS-enheter.
iMazing, som erbjuder en gratisversion för säkerhetskopiering och en betalversion som också erbjuder andra funktioner, inklusive återställning, så även här måste du betala för att installera en säkerhetskopia. Priset för en livstidslicens som gäller för en enhet är 29,99 euro.
Generellt sett är det en bra idé att säkerhetskopiera dina iPhone-data regelbundet, antingen med iCloud, iTunes eller manuellt, för att se till att enhetens data alltid är säkra.
Det rekommenderas också att du alltid har en kopia av säkerhetskopian på en annan plats än där du förvarar din enhet för att undvika att båda går förlorade vid stöld eller skada. Det är alltid bättre att ha en kopia av dina uppgifter även om du inte planerar att använda dem direkt.
De tre största felen vid säkerhetskopiering av iPhone
Som vi har sagt upprepade gånger är säkerhetskopiering av iPhone ett viktigt steg för att se till att dina personuppgifter är säkra och kan återställas om enheten förloras eller skadas. Vissa vanliga misstag kan dock orsaka problem under säkerhetskopieringsprocessen. Låt oss utforska de tre vanligaste och se hur du kan lösa dem.
Fullt iCloud-lagringsutrymme
Det första problemet du kan stöta på är felet "iCloud-lagringsutrymme fullt", vilket innebär att det inte finns tillräckligt med utrymme på iCloud för att säkerhetskopiera enheten. Lösningen på det här problemet är att ta bort gamla säkerhetskopior från ditt iCloud-konto, köpa mer iCloud-lagringsutrymme (50 GB för 0,99/månad) eller använda en alternativ säkerhetskopieringstjänst.
Svag eller instabil WiFi-anslutning
En annan vanlig svårighet är en svag eller instabil WiFi-anslutning. iPhone-backuper kräver en stabil anslutning för att slutföras framgångsrikt, så om din anslutning är svag eller instabil kan processen misslyckas eller avbrytas. För att lösa problemet kan du försöka flytta till ett område med en bättre anslutning eller prova säkerhetskopieringen igen vid ett senare tillfälle.
Det går inte att säkerhetskopiera
Ett vanligt fel är felet "kan inte säkerhetskopiera". Detta kan bero på olika problem, t.ex. synkroniseringsproblem med iCloud, auktoriseringsproblem med ditt iCloud-konto eller problem med iPhone-operativsystemet.
För att lösa problemet kan du försöka starta om din iPhone, se till att ditt iCloud-konto är korrekt konfigurerat och kontrollera att enheten är uppdaterad till den senaste versionen av operativsystemet.
Vanliga frågor om säkerhetskopiering av iPhone
Nedan finns några vanliga frågor om iPhone Backup som kan vara till hjälp:
Vilka data säkerhetskopieras på iPhone?
Genom att säkerhetskopiera en iPhone sparas de flesta av enhetens data, inklusive foton, videor, kontakter, meddelanden, anteckningar, samtal, kalendrar, påminnelser, inställningar och programdata. Vissa data kanske inte ingår i säkerhetskopian, t.ex. samtalshistorik, lösenord, webbhistorik och nätverksinställningar.
Hur kan jag kontrollera om min iPhone säkerhetskopierar till iCloud?
Om du vill kontrollera om din iPhone säkerhetskopieras till iCloud går du till Inställningar > iCloud > Säkerhetskopiering. Här kan du se datum och tid för den senaste säkerhetskopieringen samt storleken på säkerhetskopian.
Hur kan jag säkerhetskopiera min iPhone i iTunes?
Om du vill säkerhetskopiera din iPhone i iTunes ansluter du enheten till datorn via USB-kabeln och startar iTunes. Välj din iPhone i iTunes sidofältet och klicka på "Backup Now" (säkerhetskopiera nu) för att säkerhetskopiera enhetens data.
Vad händer om jag tappar bort min iPhone eller om den skadas?
Om du förlorar din iPhone eller om den skadas kan du använda säkerhetskopian för att återställa enhetens data till en ny iPhone. Om du använder iCloud eller iTunes för att säkerhetskopiera dina data kan du återställa data till den nya enheten genom att återställa från en säkerhetskopia.
Hur kan jag radera data på min iPhone innan jag säljer eller ger bort den?
Om du vill rensa iPhone-data innan du säljer eller ger bort den går du till Inställningar > Allmänt > Återställa > Rensa allt innehåll och alla inställningar. Detta tar bort alla data och inställningar från enheten och gör den redo att användas av en annan användare.
Sammanfattningsvis är det enkelt att säkerhetskopiera din iPhone, men det kan ibland bli komplicerat om du gör några vanliga misstag. Vi hoppas att den här artikeln har hjälpt dig att bättre förstå hur du säkerhetskopierar din iPhone och hur du löser eventuella problem i samband med detta.
Om du är på jakt efter en ny iPhone kan du titta på vårt utbud av renoverade iPhones med två års garanti som testats av våra experter vid 32 kontrollpunkter.
Om du letar efter de bästa iPhone-erbjudandena kan du kolla in vår hörna med erbjudanden.
Tack för att du läste.
